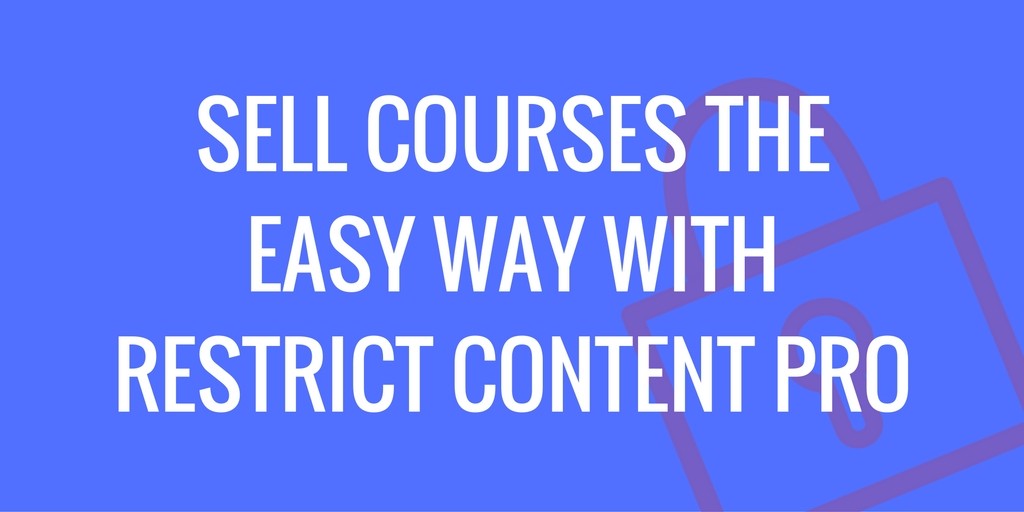Online courses have exploded in popularity. You can find successful courses on everything from WordPress to underwater basket weaving (ok, that one may be a joke!).
I know you have knowledge and passion that you can share with an interested audience…
But setting up the technical details can definitely be confusing.
That’s why I’m going to give you a quick and dirty guide to selling an online course with Restrict Content Pro, a premium plugin that lets you easily get up and running with any type of online course or membership site.
Installing Restrict Content Pro
If you’ve ever installed a WordPress plugin, you’ll have no trouble with this step. One thing to remember is that you’ll need to download the plugin directly from Restrict Content Pro – you won’t find it on the wordpress.org plugin repository.
If you need a little help, Matt created a tutorial video specific to Restrict Content Pro:
[youtube https://www.youtube.com/watch?v=lAvaM7dVo04]
Creating Subscription Levels
Subscription levels define different payment and access levels for people who buy your course/content. For example, you could set up a free tier that gives trial access to a small portion of your course, and then add different paid levels for the rest of your content.
To create a subscription, go to Restrict → Subscription Levels:
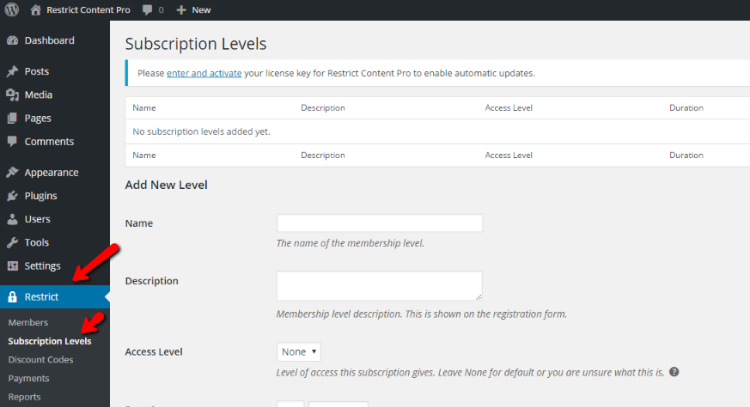
Remember – you can customize all these options to fit your exact needs. For this example, I’ll create a subscription that gives people access to a fictional course for 30 days.
I’ll give it a name and a description. These will be displayed to users when they sign up:
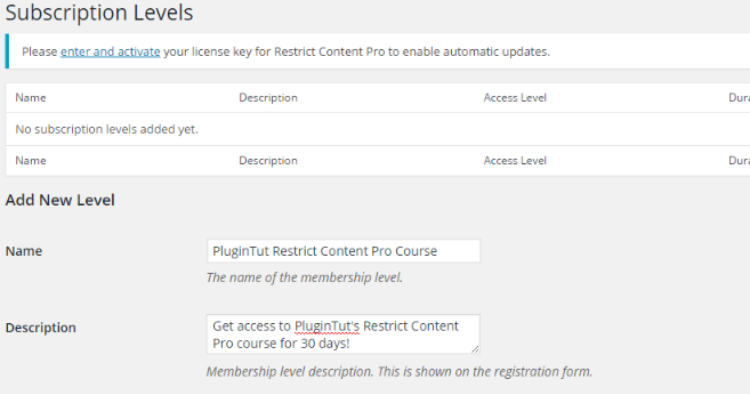
Then I’ll set the duration, price, and signup fee (you don’t need to fiddle with access level for now – it lets you do some neat things, but you don’t need it for a basic course).
These define how long a user will have access and at what price. Note, the price field is the amount that a user’s plan will renew at. You can also add an optional signup fee that only applies to the first payment:
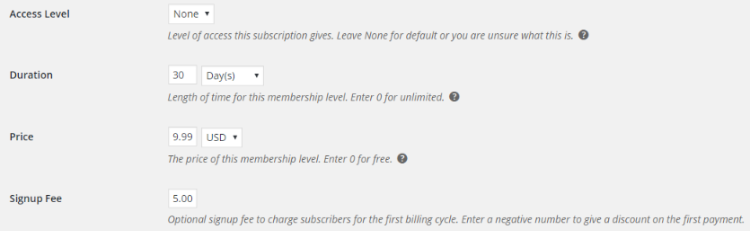
Because I set a price of $9.99 and a signup fee of $5.00, users will be charged $14.99 for the first 30 days and $9.99 per 30 days after that. A cool feature is that you can also make the signup fee negative to give people a discount on their first month.
The last thing I need to set is the status (active or inactive) and the default user role. I won’t touch them – unless you want to make the subscription temporarily inactive or do some advanced configurations with user roles, you can leave these as the defaults:
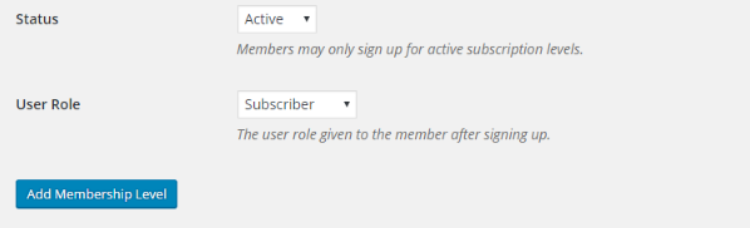
That’s it – you’ve created a subscription level! You can create as many as you want to give users more options. In the next step, I’ll show you how to restrict content to each subscription level.
Restricting Content
Now that you’ve created your subscription levels, it’s time to restrict the content. For Restrict Content Pro, you’ll generally want to structure your content in the form of pages and posts. For example, you could make each section a different page and restrict them accordingly.
I’ve set up a normal WordPress page about snail racing to use for this example. Obviously, this snail content is so valuable that people are dying to pay for it.
First, navigate to the page editor like normal:
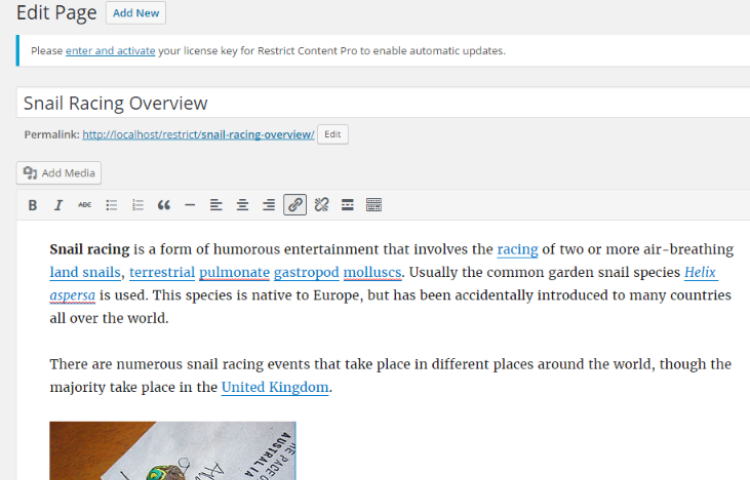
Then scroll to the bottom. You’ll see a box called “Restrict this content”:
To restrict something, change the dropdown from “Everyone” to “Members of Subscription Level(s)”:
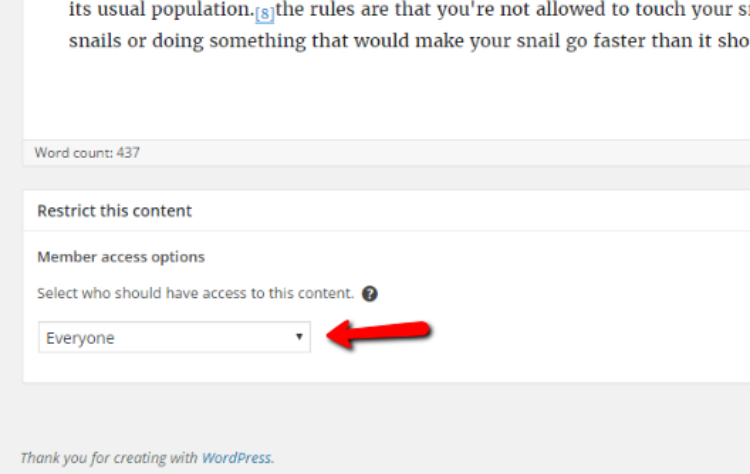
You’ll have 3 options. You can pick what’s right for you, but because I only want to give access to one specific level, I’ll select “Members of specific subscription levels” and then check my desired subscription:
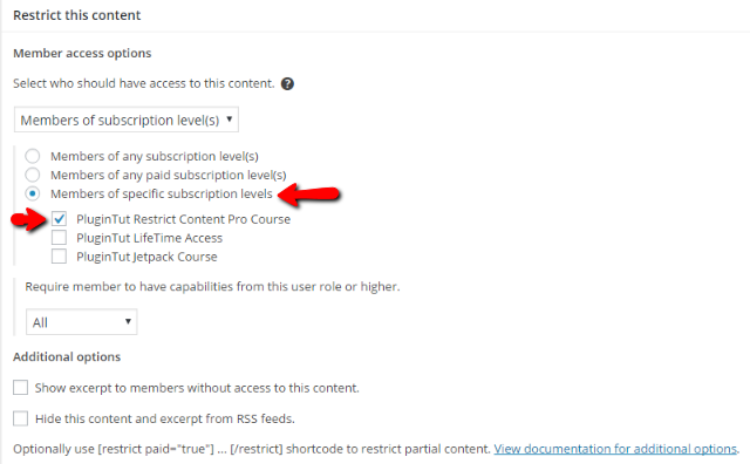
You can set some additional options like free excerpts, but it’s fine to leave those as the defaults.
Now, a user who isn’t a member of the “PluginTut Restrict Content Pro Course” level will see this when they try to view the page:
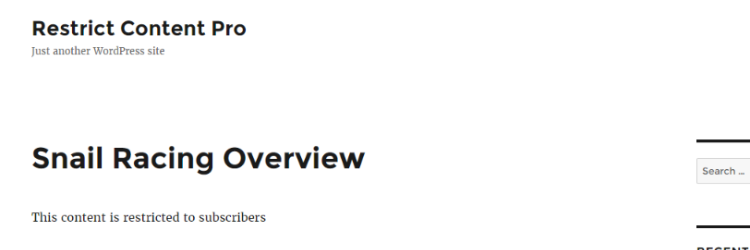
You can also restrict just a portion of your content by using an easy shortcode. For example, you might want the text to be free, but a bonus video costs money to unlock.
Just wrap the desired content in these shortcodes [restrict paid=”true”] your content [/restrict]:
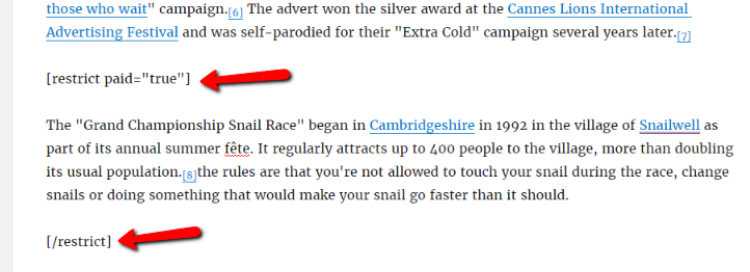
Restrict Content Pro gives you the flexibility to get more creative with these restrictions, but you now know more than enough to get started. You can worry about spicing things up later.
Creating Registration Pages
Now that you have subscription levels and restricted content, it’s time to let people actually sign up.
By default, Restrict Content Pro creates a page called “Register” and adds the register form there:
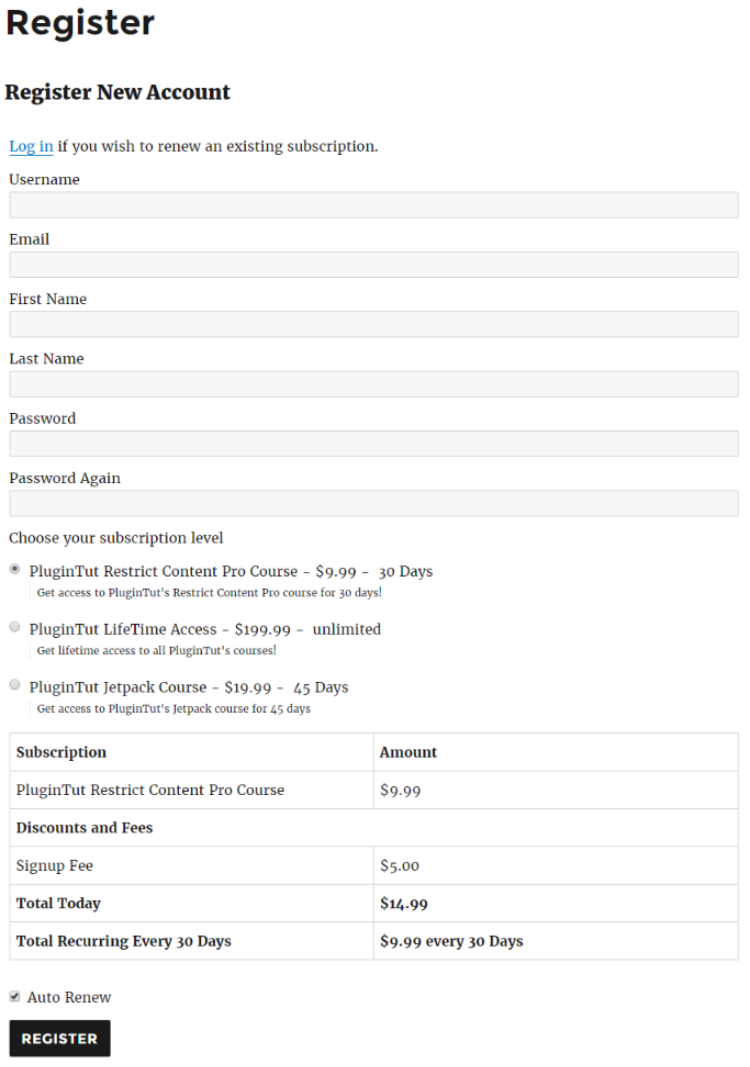
But you can also add this form to any page you want by including the shortcode:
[register_form]
For instance, you could add it to your homepage, after a short introduction:
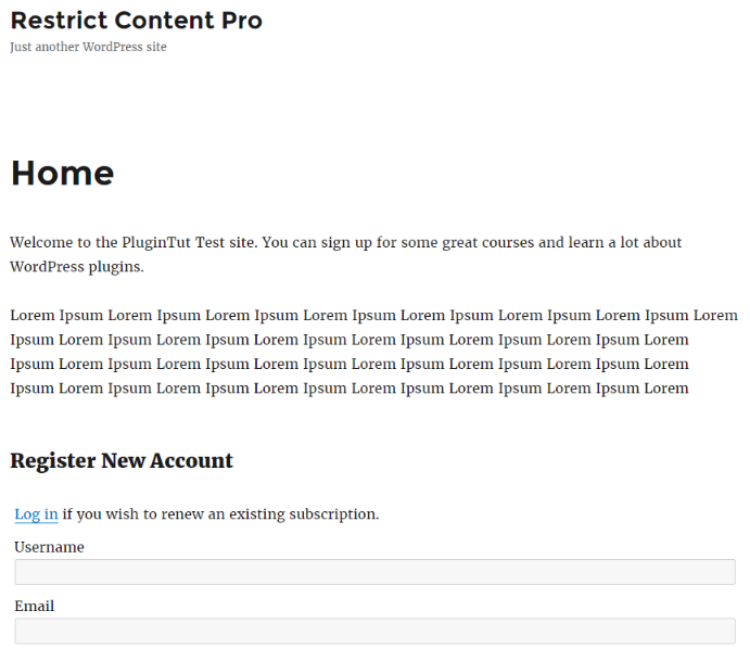
Here’s what that looks like inside your dashboard:
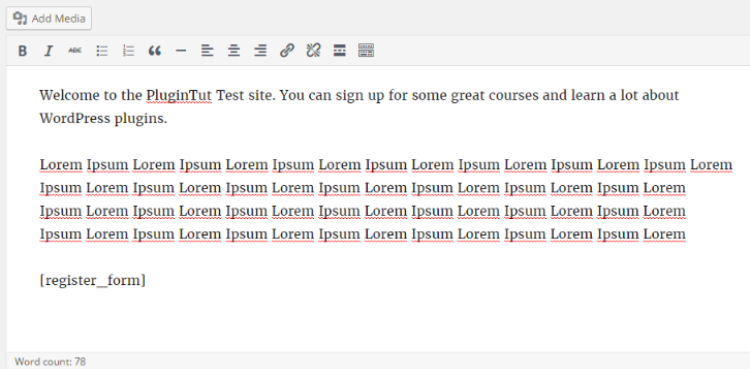
Setting up Payments
To actually get paid, you’ll need to set up a payment service. If you just want to accept basic PayPal payments, this will only take you a few seconds. If you want something more detailed like PayPal automatic payments or Stripe, you’ll need to spend a bit more time configuring those payment processors.
Start by going to Restrict → Settings → Payments:
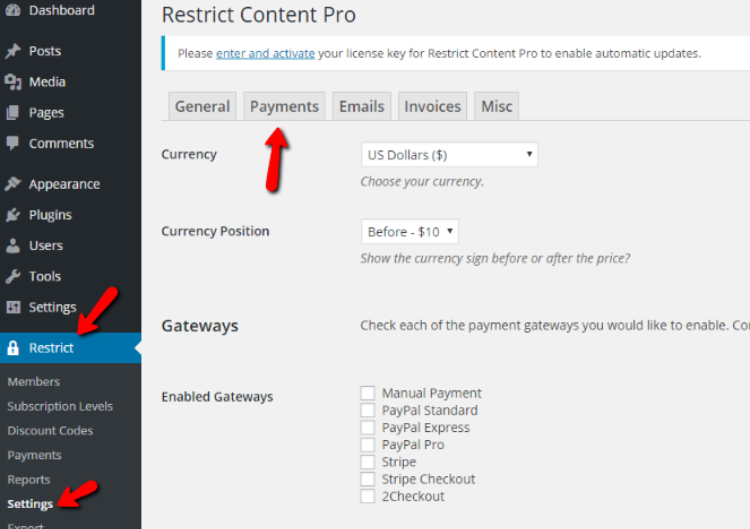
If you just want basic PayPal payments, all you need to do is scroll down and add your PayPal email here:
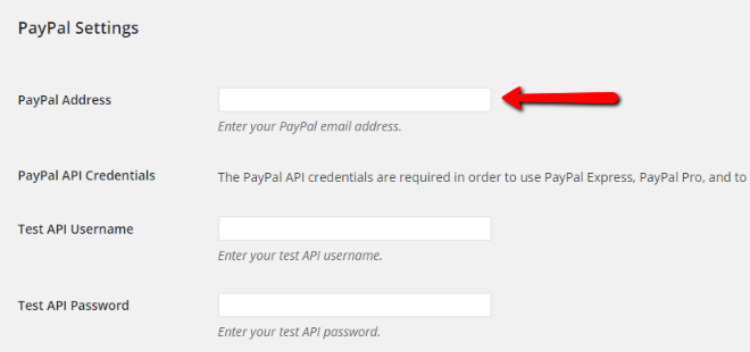
For the other methods, you’ll need to input some more information. The Restrict Content Pro documentation covers those topics well, so I won’t rehash things.
Configuring other basic settings
While you’re setting up payments, you should also poke around the rest of the settings. There’s some info you’ll likely want to customize.
First, you’ll want to make sure you choose your Auto Renew preferences:
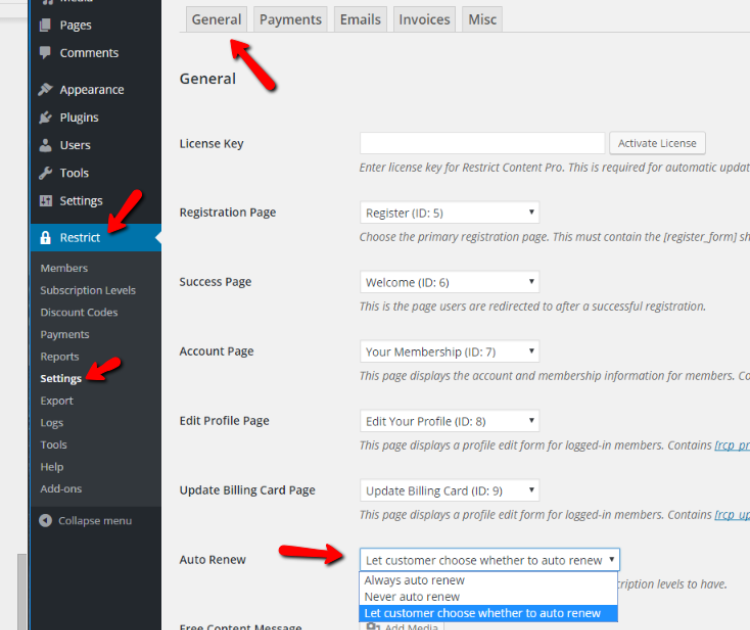
You’ll also want to make sure to customize the various automatic emails and invoices that your subscribers will receive:
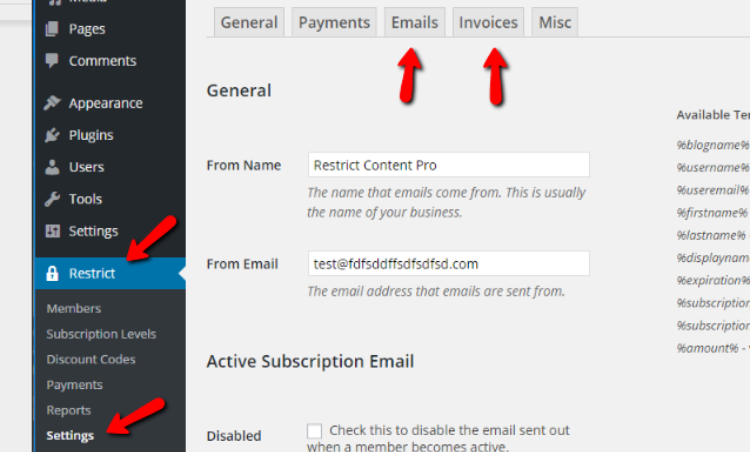
Start Getting Members
That’s literally all you need to do to get started selling content with Restrict Content Pro. Of course, the plugin offers more detailed functionality if you want it, but this is a quick and dirty guide – you’ll be all set up to start getting members without having to touch the advanced stuff.
To attract members, you can always create a coupon code:
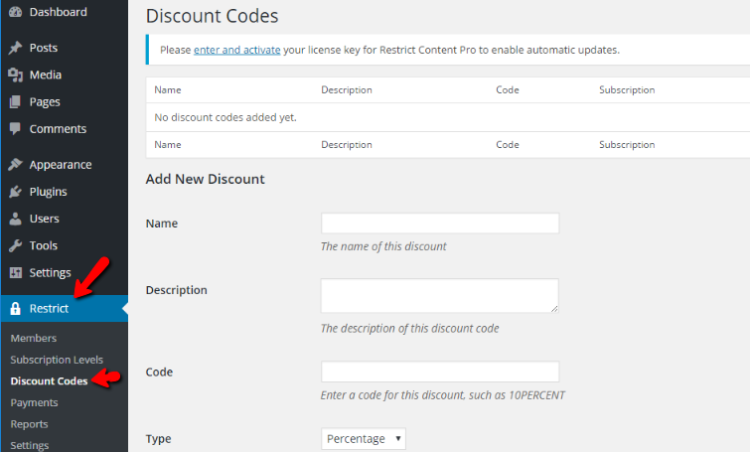
And once you have some members, you can easily manage them:
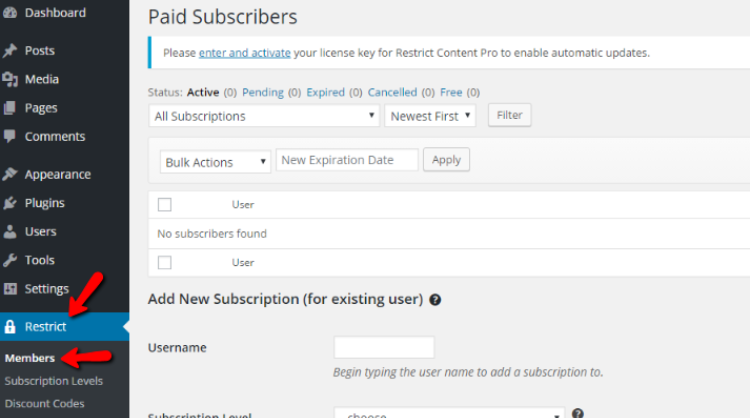
If you ever need more functionality, you can check out the list of Restrict Content Pro add-ons and then learn how to install them:
[youtube https://www.youtube.com/watch?v=OlTqcUFQVbc]
I hope you enjoyed the tutorial. Restrict Content Pro does a great job at handling the technical details so that you can focus on what’s really important:
Creating content people want to pay for.
Let me know in the comments if you need any more help getting started!